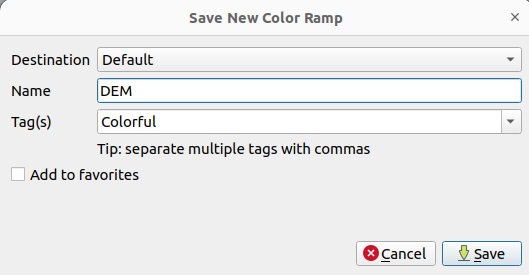Analiza rzeźby terenu
1 Cel ćwiczenia
W ćwiczeniu zostaną omówione następujące funkcje stosowane w analizie i przetwarzaniu danych rastrowych:
łączenie warstw rastrowych
przycinanie warstw rastrowych
reklasyfikacja warstw rastrowych
analiza rzećźby terenu:
- spadki terenu (ang. slope)
- ekspozycja terenu (ang. aspects)
- cieniowanie (ang. hillshade)
stylizacja warstw rastrowych
2 Dane
Cyfrowy model wysokości (DEM) pochodzący z projektu SRTM (Shuttle Radar Topography Mission) pobrany ze strony https://dwtkns.com/srtm30m/ (pliki obejmujące zasięgiem Poznań i okolice: N52E016 oraz N52E017)
Pobrane pliki zostały zapisane w formacie HGT (skrót od height). Format HGT jest formatem udostępniania danych przez projekt SRTM.
- nazwa plików składa się z szerokości i długości geograficznej. N52E016 oznacza, że plik obejmuje zasięgiem obszar o szerokości geograficznej 52N do 53 N oraz długości geograficznej 16 do 17 E.
SRTM dostarcza danych o rozdzielczości dane o rozdzielczości 1 sekundy kątowej (odpowiadające ~ 30m).
Układ odniesienia dla danych SRTM: WGS84 (EPSG: 4326)
3 Przetwarzanie danych
- Wczytać do QGIS plik
N52E016.hgtorazN52E017.hgt - Zapoznać się z informacjami o pliku.
- Zapisać oba pliki w formacie GeoTiff.
Wczytany do QGIS plik
N52E016orazN52E017można wyeksportować do pliku o innym rozszerzeniu, np. GeoTiffKliknąć prawym klawiszem myszy na nazwę pliku oraz wybrać Export. Następnie wybrać jako typ pliku wynikowego GeoTiff i zapisać oba pliki.
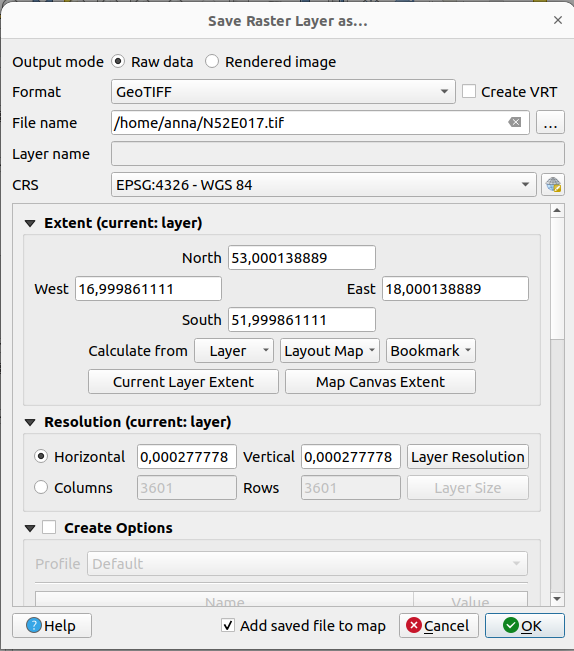
4 Łączenie warstw rastrowych
Raster - Miscellaneous - Merge- wykorzystuje narzędzie
gdal_merge.pyz biblioteki GDAL - więcej: https://docs.qgis.org/3.34/en/docs/user_manual/processing_algs/gdal/rastermiscellaneous.html#merge
Połączenie plików
- Input layers: wskazać pliki do połączenia - N52E016 oraz N52E017
- output data type - jako wynikowy typ danych wskazać Float32
- plik wynikowy zapisać jako srtm_poznan.tif
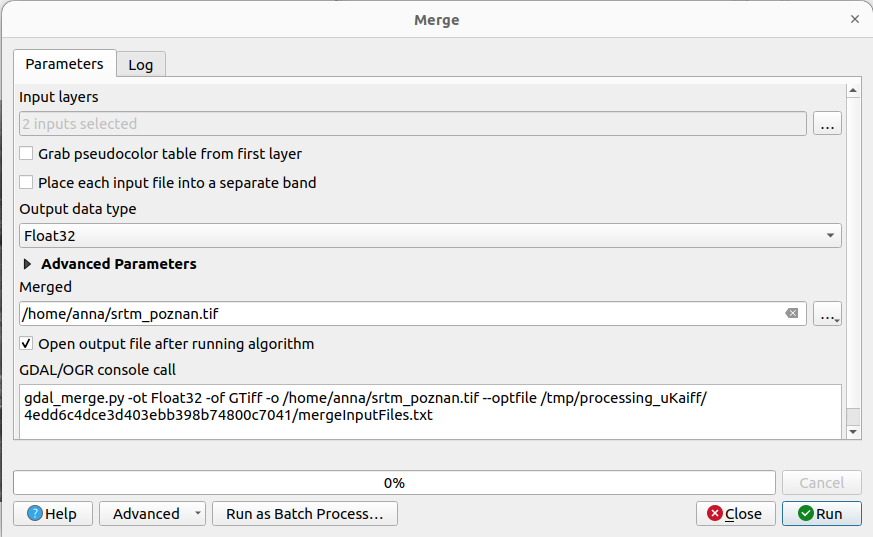
5 Zmiana układu odniesienia
Raster - Projections - Warp (reproject)- wiecej:
https://docs.qgis.org/3.34/en/docs/user_manual/processing_algs/gdal/rasterprojections.html#warp-reproject
Zmiana układu odniesienia z WGS84 na PUWG 1992
- Input layer: srtm_poznan
- Source CRS: EPSG:4326
- Target CRS: EPSG:2180
- Resampling method to use: bilinear
- Output file resolution in target georeferenced units: 30m
- Reprojected: srtm_poznan_30m_2180.tif
- Output data type: Float32
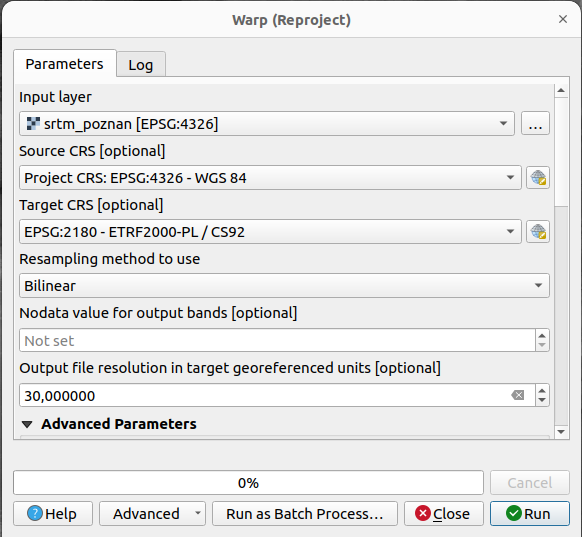
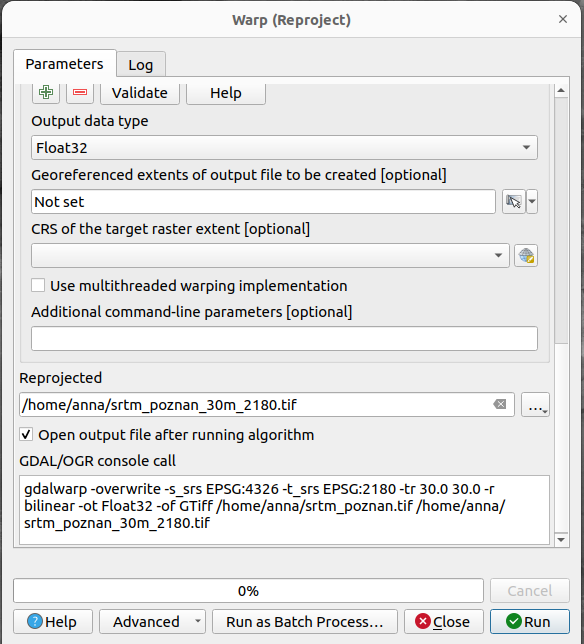
6 Przycinanie warstw do warstwy wektorowej
Raster - Extraction - Clip raster by mask layer- wykorzystuje polecenie
gdalwarpz biblioteki GDAL - więcej: https://docs.qgis.org/3.34/en/docs/user_manual/processing_algs/gdal/rasterextraction.html#clip-raster-by-mask-layer
Przycięcie warstwy rastrowej srtm_poznan_30m_2180 do warstwy wektorowej.
- wczytać warstwę ADJA z danych BDOT10k.
- wyznaczyć strefę buforową o zasięgu 1km wokół miasta Poznania
- wyznaczyć bounding box dla warstwy poznan_1km (
Vector - Research Tools - Extract layer extent). Zapisać warstwę jako poznan_1km_zasieg w geopaczce dane_poznan.
Przycinanie warstwy rastrowej
- Input layer: srtm_poznan_30m_2180
- Mask layer: poznan_1km_zasieg
- Source CRS: EPSG:2180
- Target CRS: EPSG:2180
- Target extent: zasięg pliku wynikowego - Calculate from layer poznan_1km_zasieg.
- X Resolution to output bands: 30
- Y Resolution to output bands: 30
- Output data type: Float 32.
- Clipped: srtm_poznan_30m_2180_1km.
gdalwarp -overwrite -s_srs EPSG:2180 -t_srs EPSG:2180 -te 344947.6151 492661.2154 369927.7419 518878.7234 -te_srs EPSG:2180 -ot Float32 -of GTiff -cutline /home/anna/dane_poznan.gpkg -cl poznan_1km_zasieg -crop_to_cutline /home/anna/srtm_poznan_30m_2180.tif
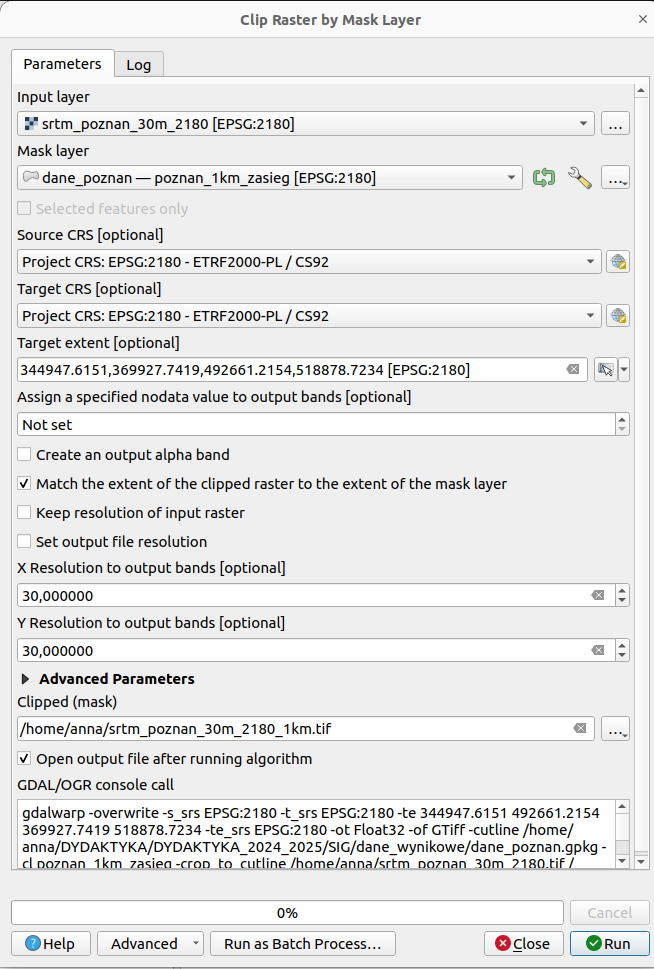

7 Przycinanie do zasięgu
Raster - Extraction - Clip raster by extent- wykorzystuje polecenie
gdal_translatez biblioteki GDAL - więcej: https://docs.qgis.org/3.34/en/docs/user_manual/processing_algs/gdal/rasterextraction.html
Używając opcji docięcia do zasięgu dla parametru Clipping extent wybierz opcję draw on map canvas i narysuj poligon obejmujący centrum miasta Poznań. Dotnij warstwę srtm_poznan_30m_2180 do tego zasięgu. Zapisz plik jako srtm_poznan_30m_2180_dociety.
8 Analiza rzeźby terenu
Narzędzia służące do analizy terenu dostępne są w menu
Processing – Processing Toolboox - Raster terrain analysisRaster - Analysis(dostarcza algorytmów z biblioteki GDAL, daje dostęp do większej liczby parametrów, np. obliczenia nachylenia terenu w stopniach lub procentach)
8.1 Cieniowanie
Processing – Processing Toolboox - Raster terrain analysis - Hillshade
Cieniowanie (ang. hillshade) to metoda wizualizacji rzeźby terenu. Algorytm pozwala na określenie pozycji źródła światła:
Z-factor (mnożnik): 1.0
Azimuth (horizontal angle) (Azymut, kąt poziomy): 300
- przyjmuje wartości od 0-360. 0 odpowiada północy (N), 90 - wschód (E), 180 - południe (S), a 270 - zachód (W)
Vertical angle (kąt pionowy): 40.0
- przyjmuje wartości od 0 do 90.
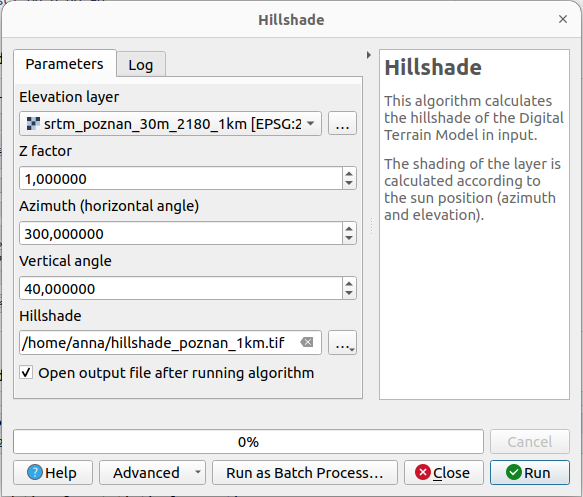
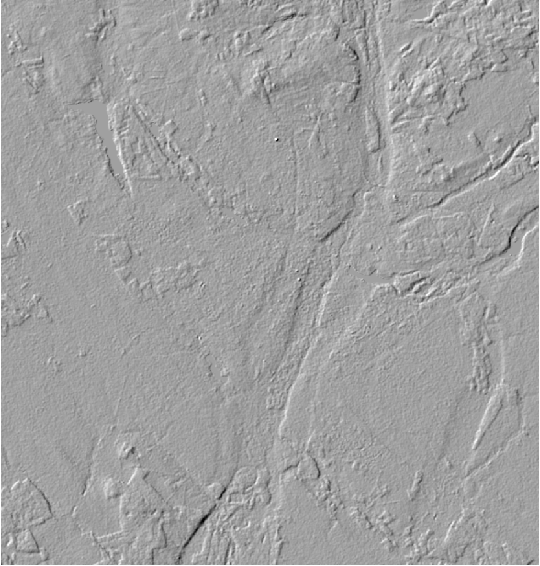
8.2 Nachylenie terenu
Nachylenie (lub spadek) terenu (ang. slope) określa jak stromy jest stok (wyrażony w stopniach)
Processing – Processing Toolboox - Raster terrain analysis - Slope(umożliwoa na obliczenia nachylenia terenu w stopniach)
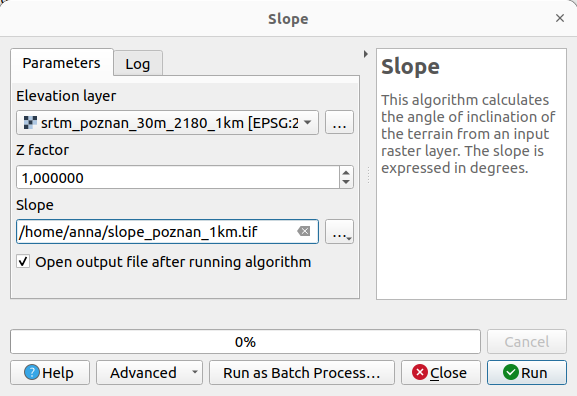
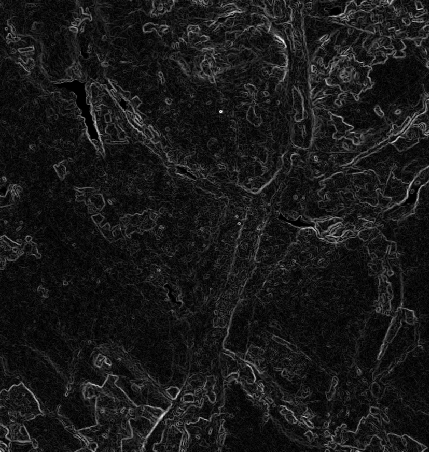
8.3 Ekspozycja terenu
Processing – Processing Toolboox - Raster terrain analysis - Aspect
Ekspozycja terenu (ang. aspect) określa kierunek, w którym teren jest nachylony (wyrażony w stopniach w zakresie 0-360).
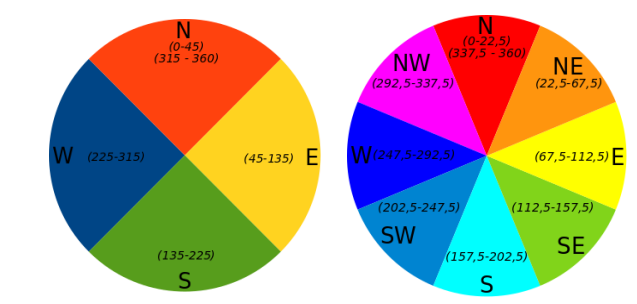
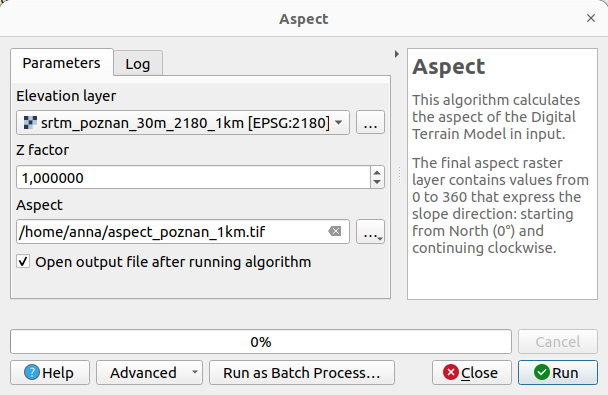
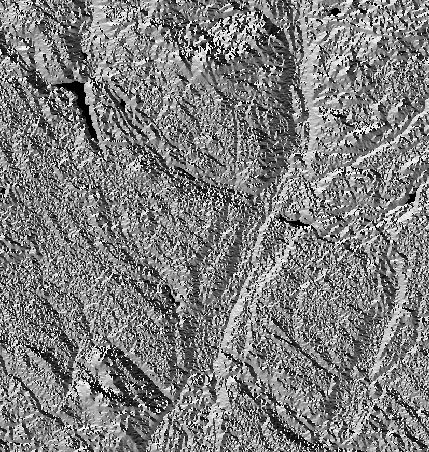
9 Reklasyfikacja warstw rastrowych
Processing – Processing Toolboox - Raster analysis - Reclassify by tableRaster layer: aspect_poznan_1km
Reclassification table:
- zdefiniowanie reklasyfikacji min - max - value (wartość po reklasyfikacji)
Range boundaries: min < value <= max
- zdefiniowanie przedziału, np. min < value <= max oznacza np. przedział (45, 135], tj. bez 45, a włączając 135.
Output data type: Byte


10 Stylizacja warstw rastrowych
10.1 Cieniowanie rzeźby terenu
Wczytać do QGIS warstwę hillshade_poznan_1km oraz srtm_poznan_30m_2180_1km. Warstwa z cieniowaniem powinna znajdować się pod warstwą DEM.
Ustawić stylizację dla warstwy srtm_poznan_30m_2180_1km (załadować plik srtm_styl.txt).
- Wybrać F7, aby otworzyć okno stylizacji warstwy.
- Wybrać Singleband pseudocoloor oraz za pomocą ikony folderu wczytać plik srtm_styl.txt
Ustawić przeźroczystość dla warstwy srtm_poznan_30m_2180_1km na 50%.


10.2 Ekspozycje terenu
Wczytać do QGIS warstwę aspect_poznan_1km
Ustawić stylizację dla warstwy:
- Wybrać F7, aby otworzyć okno stylizacji warstwy.
- Wybrać Singleband pseudocoloor
- Za pomocą \(+\) dodać 5 klas oraz ustawić dla nich odpowiednio kolor czerwony, żółty, zielony, niebieski oraz ponownie czerwony.
- Wpisać wartości: 45, 135, 225, 315, 360
- Jako rodzaj interpolacji wybrać discrete
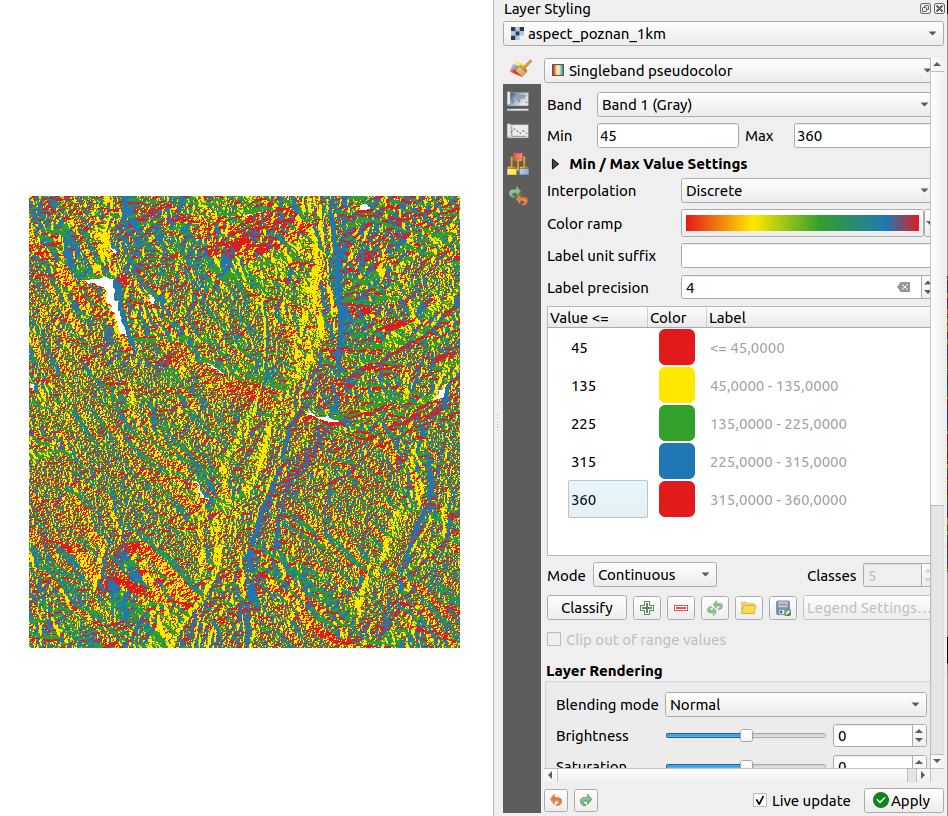
11 Dodawanie nowych palet do QGIS
- Settings - Style Manager
- Przejść na zakładkę Color Ramp.
- Używając znaku \(+\) prejść do Catalog cpt-city
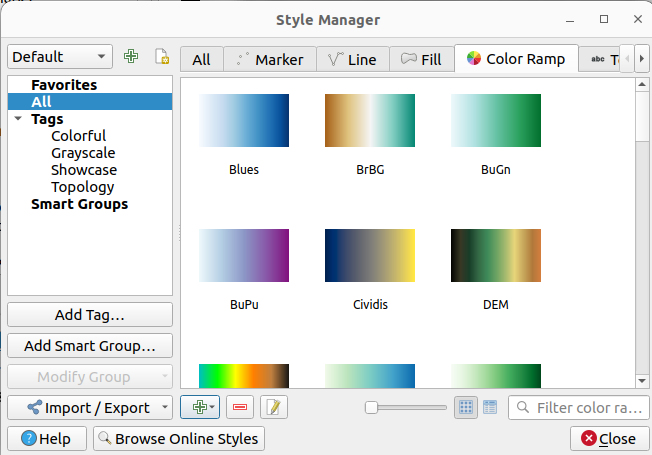
- W oknie cpt-city wybrać Topography i po prawej zaznaczyć paletę nrwc.
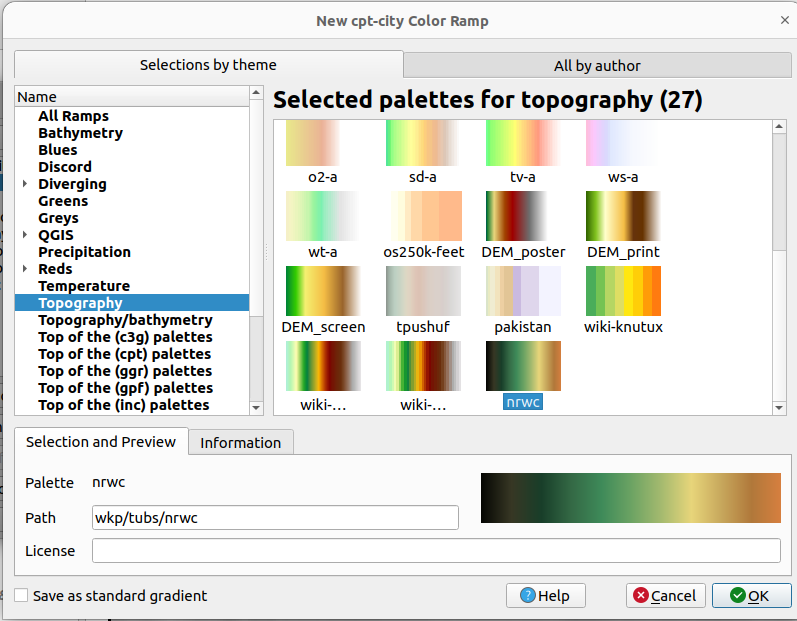
- Dodanie palety do listy palet w QGIS